Exchange 2010 kurulumunda hosted mode seçimi yaparak ISP ve Hostig firmaları için hazırlanmış Exchange’i kullanabiliyorduk. Exchange 2013 ile beraber bu özellik daha geliştirilerek ECP üzerinden de yönetim yapılabiliyor. Fakat son kullanıcı yönetim paneli için 3. Parti bir yazılım kullanmamız gerekiyor.
Microsoft tarafından kullanıcı yönetimi için önerilen paneller aşağıda sıralanmıştır.
http://technet.microsoft.com/en-us/exchange/jj720331.aspx
Bu panellerin bir çoğunda demo kurulumları yazılım üreticisi tarafından yapılıyor bu nedenle test ortamımımda bu listede olmayan fakat micrrosoft tarafından desteklenen (Ücretsiz) Website Panel 2.1 sürümünü inceleyeceğiz. http://www.websitepanel.net/
Demo ortamında 3 tane sunucu kullanacağım. Fakat Exchange Rollerinin ve Websitepanel Servislerinin farklı sunucularda olması önerilmektedir.
THEX2013 sunucumuzu domain’e Join ettikten sonra updatelerini yaparak kurulum için kullanacağımız Exchange Server 2013 ISO sunu indiriyoruz.
http://technet.microsoft.com/en-US/evalcenter/hh973395
Download işlemi tamamlandıktan sonra Exchange 2013 gereksinimleri için yapmamız gereken bazı işlemler var.
http://technet.microsoft.com/en-us/library/bb691354(EXCHG.150).aspx
Öncelikle sunucu üzerinde powershell uygulamasını açarak aşağıdaki komut ile uzaktan yönetim paketlerini yüklüyoruz.
Install-WindowsFeature RSAT-ADDS
Bu işlem tamamlandıktan sonra Mailbox ve Client Access için gerekli özellikleri yüklüyoruz.
Import-Module ServerManager
Daha sonra
Install-WindowsFeature AS-HTTP-Activation, Desktop-Experience, NET-Framework-45-Features, RPC-over-HTTP-proxy, RSAT-Clustering, RSAT-Clustering-CmdInterface, Web-Mgmt-Console, WAS-Process-Model, Web-Asp-Net45, Web-Basic-Auth, Web-Client-Auth, Web-Digest-Auth, Web-Dir-Browsing, Web-Dyn-Compression, Web-Http-Errors, Web-Http-Logging, Web-Http-Redirect, Web-Http-Tracing, Web-ISAPI-Ext, Web-ISAPI-Filter, Web-Lgcy-Mgmt-Console, Web-Metabase, Web-Mgmt-Console, Web-Mgmt-Service, Web-Net-Ext45, Web-Request-Monitor, Web-Server, Web-Stat-Compression, Web-Static-Content, Web-Windows-Auth, Web-WMI, Windows-Identity-Foundation
İşlemler tamamlandıktan sonra sunucumuzu yeniden başlatmamız gerekiyor.
Sunucumuz açıldıktan sonra aşağıdaki uygulamaların kurulumunu yapıyoruz
http://www.microsoft.com/en-us/download/confirmation.aspx?id=34992
http://www.microsoft.com/en-us/download/details.aspx?id=17062
http://www.microsoft.com/en-us/download/details.aspx?id=26604
Not: Aşağıdaki linkte de göreceğiniz üzere yüklenemsi gereken uygulamalar ve komutlar Server 2008 ve Server 2012 için farklılık gösteriyor. Ayrıca Mbox ve Client Access rollerini farklı sunucularda kurduysanız adımları aşağıdaki linke göre ilerlemeniz gerekmektedir. Ben demo ortamında Server 2012 üzerinde tüm Exchange rollerini bir sunucuya kurdum.
http://technet.microsoft.com/en-us/library/bb691354(EXCHG.150).aspx
İlk adımlarda indirmiş olduğumuz Exchange Server 2013 kurulum dosyalarını C:/EXC2013 dizinine çıkarıyoruz. Sonrasında AD hazırlıklarını yapmak için Power Shell uygulamasını Admin olarak açarak kurulum dosyamızın bulunduğu dizinde aşağıdaki komutu çalıştırıyoruz
.\setup /Preparead /IAcceptExchangeServerLicenseTerms /OrganizationName:” Organization Name”
Yine PowerShell penceresinde aşağıdaki komutu çalıştırarak Schema ve domain hazırlık işlemlerini yapıyoruz.
.\setup /PrepareSchema /IAcceptExchangeServerLicenseTerms
.\setup /Preparedomain /IAcceptExchangeServerLicenseTerms
ve
.\setup /Preparealldomains /IAcceptExchangeServerLicenseTerms
Exchange Server için ön gereksinimlerimizi tamamladık C:\EXC2013 dizini içidenki Setup.Exe ile kuruluma başlıyoruz.
Sunucumuz üzerinde çalışmasını istediğimiz rolleri seçiyoruz.
 Kurulum işlemi donanımınıza göre biraz zaman alabilir.
Kurulum işlemi donanımınıza göre biraz zaman alabilir.
Exchange kurulumu tamamladıktan sonra kullanıcı yönetim paneli için yapılandıracağımız WebsitePanel için hazırlayacağımız sunucumuza geçiyoruz.
Bu sunucu için 8 GB üzeri bir Memory ayırırsanız işlemleriniz daha hızlı olacaktır.
Öncelikle sunucunuzun domaine join işlemlerini yaparak updatelerini yüklemeniz gerekmektedir.
Bu işlemleri sağladıktan sonra websitepanel.turknetdc.local sunucumuz üzerinde IIS servisini ve resimdeki featureleri yüklememiz gerekiyor.
IIS rolü ve gerekli bileşenleri kurduktan sonra WebsitePanel için kullanacağımız SQL Servisinin kurulumunu yapacağız.
Bunun için aşağıdaki linkte bulunan ücretsiz SQL 2012 Express sürümünü indiriyoruz.
http://www.microsoft.com/en-us/download/details.aspx?id=29062
Dosyalarımızı indirdikten sonra SQLEXPR_x64.exe ile kuruluma başlıyoruz.
SQL kurulumu da tamamlandı.
Şimdi websitepanel.net sitesinden bir üyelik oluşturarak http://www.websitepanel.net/downloads/adresinden Beta – 2.1 sürümünü indiriyoruz.
WebsitePanelden kısaca bahsetmemiz gerekirse ücretsiz olarak sunulan asp.net teknolojisi ile geliştirilen bir yönetim panelidir.
Dosyamızı indirdikten sonra Websitepanel Installer uygulamasını başlatıyoruz.
Açılan arayüzden View Available Companents bölümü ile yüklenebilecek rollerin listesini alıyoruz.
Website Panel Portal: Web üzerinden erişim yapılan uygulamayı içerir
Website Panel Enterprise Server : Yapınızdaki yönetim panelinizin kullandığı veritabanı bu uygulama ile çalışmaktadır.
Web Panel Server: Bu uygulama ise agent mantığı ile yönetimi yapılacak servislerin bulunduğu sunucu üzerinde kurulacaktır.
Ben demo ortamında websitepanel sunucuma Websitepanel Portal + Website Panel Enterprise Server rollerini , Exchange Server üzerinde ise agent olarak kullanacağım Web Panel Server rolünü yükleyeceğim.
Şimdi Websitepanel.turknetdc.local sunucu üzerinde WebsitePanel Portal servisini kurmaya başlıyoruz.
System Configuration Check bölümünde IIS ve Asp.net kontrollerini yapıyoruz. Bunları sunucu kurulumunda yüklemiştik.
Websitepanel’e erişeceğimiz URL adresini yazıyoruz. Bu adrese dışarıdan erişim için DNS üzerinde bir kayıt oluşturmayı unutmayınız
Bu bölümde bir değişik yapmada ilerliyoruz
Bu aşama ile kurulum tamamlandı.
Yine aynı sunucu üzerinde Websitepanel Installer aracılığı ile Enterprise Server kurulumunu yapacağız. Buradaki hostaname bölümünü boş geçerek ilerliyoruz.
Create Active Directory Account bölümünü işaretleyerek local domain adresimizi yazıyoruz.
Şimdi bu sunucu üzerinde kurduğumuz SQL erişimini yapacağız. Bu aşamada sorun yaşarsanız Managament Studio ile SQL Server’a erişim yaparak Security sekmesinden SQL Server and Windows Authentication seçeneğini seçmeniz gerekiyor.
SQL erişim bilgilerimiz doğrulandıktan sonra kurulum tamamlanacaktır.
Websitepanel.turknetdc.local üzerindeki kurulum işlemlerimizi tamaladık. Şimdi Exchange yönetim işlemlerini yapabilmek için websitepanel agent rolünü kuracağız.
Exchange server’a login oluyoruz WebsitePanel Installer exe’yi başlatıyoruz. Bu sunucu üzerinde sadece Website Panel Server rolünü kuracağız.
Bu bölüme sunucumuz üzerinde kullanmış olduğumuz IP adresimizi yazıyoruz. Hostname alanı boş kalacak.
Create Active Directory Account bölümünü seçerek local domain bilgimizi yazıyoruz.
Server parolamızı belirliyoruz.
Son aşama ile beraber Websitepanel bileşenlerinin kurulumunu tamamladık.
Şimdi Websitepanel ve Exchange sunucu arasında komut çalıştırabilmek için gerekli izinleri tanımlıyoruz.
WPServer account’unu aşağıdaki gruplara dahil ediyoruz.
Administrators
Domain Admins
Organization Management
IIS_IUSRS
Bu işlemi tamamladıktan sonra WPServer hesabını Local Admin grubuna ekliyoruz.
Son olarak Exchange Management Shell uygulamasını administrator yetkisiyle çalıştırıyoruz.
Get-PowerShellVirtualDirectory | Set-PowerShellVirtualDirectory -WindowsAuthentication $True
Websitepanel kurulumunu tamamladık bundan sonra gerekli konfigurasyonu yaparak panel üzerinden email hesabı açma, kapatma silme gibi işlemleri yapmayı test edeceğiz.
Kurulum işlemleri tamamlandı daha önceden websitepanel.ozgurmazlum.com URL adresi için bir dns tanımı girmitşik. Böylelikle websitepanel portal üzerindeki IIS serverda ilgili uygulamaya erişiyoruz.
http://websitepanel.ozgurmazlum.com:9001
serveradmin kullanıcısı ile kurulumda vermiş olduğumuz parola ile yönetici girişi yapıyoruz.
Configuration menüsü altından Servers bölümünü açıyoruz
Add Server bölümüne giriyoruz. Açılan sayfada Active Directory Settings altındaki bölümde sırasıyla
Authentication Type : None
Root domain : turknetdc.local (siz kendi local domain adresinizi yazıyorsunuz)
Diğer alanlar boş bırakılacak şekilde kayıt ediyoruz.
Sonra Add Hosted Exchange bölümünde Exhange Server sürümünü seçiyoruz ve Add Service ile ekliyoruz.
Resimdeki kayıtları giriyoruz. Burada dikkat etmemiz gereken konu autodiscover ve webmail için DNS tanımlarına ihtiyacımız olacak. Bu tanımları için A kaydı oluşturarak Exchange Server IP adresini vermemiz gerekecek.
Sonrasında Add Hosted Mode bölümüne girerek Service provider seçimini yapıyor ve kayıt ediyoruz.
Root OU kaydına girdiğimiz OU oluşmazsa Domain Controller üzerinde manuel olarak aynı isim olacak şekilde bir OU oluşturmanız gerekmektedir.
Configuration > Servers Menüsü altından Exchange 2013’e tıklayarak System Add ile işletim sistemi bilgisini seçiyor ve kayıt ediyoruz.
Ürünümüzü aktif kullanabilmemiz için Hosting Plans bölümü altından Create Hosting Plan ile Exchange için bir plan oluşturuyoruz.
Ben demo ortamında olduğum için bu bölümü unlimited olarak işaretledim. Siz bu alanı kendinize göre düzenleyebilirsiniz.
Hosting paketinin seçimlerini tamamladıktan sonra kayıt ederek işlemi bitiriyoruz. Şimdi bir test user oluşturarak bu kullanıcının web üzerinden Hosted Exchange Domaini oluşturabilmesini test edeceğiz.
Kullanıcı hesabı altında Create Hosting Space ile domainimizi belirliyoruz.
İşlemlerimiz tamamlandı artık açtığımız domain için user oluşturmaya başlayabiliriz.
Kullanıcı açmadan önce Exchange için bir kullanıcı planı açıyoruz burada bazı limitlemeler yapabileceğiz.
İstediğimiz limitleri belirledikten sonra kayıt ediyoruz. Bu templateler her domain için belirlenebildiği gibi ana bir template oluşturarak tüm kullanıcıların görmesini sağlayabilirsiniz.
Tanımlamalarımız yaptık ve kayıt ettik.
Mailbox menüsünden Create New Mailbox ile istediğimiz kullanıcıyı açıyoruz. Bilgilerimiz girdikten sonra Create Mailbox ile kullanıcımızı oluşturduk.
Son işlem olarak Exchange Sunucu içinden hesabımızı kontrol ediyoruz. Gördüğünüz gibi Websitepanel oluşturduğumuz userları Exchange Server üzerinde panel aracılığı ile açabiliyoruz.
OWA erişimi ve autodiscovery işlemleri için SSL kullanmanız gerekmektedir. Portalda bu konuda yazılmış makaleler mevcut.

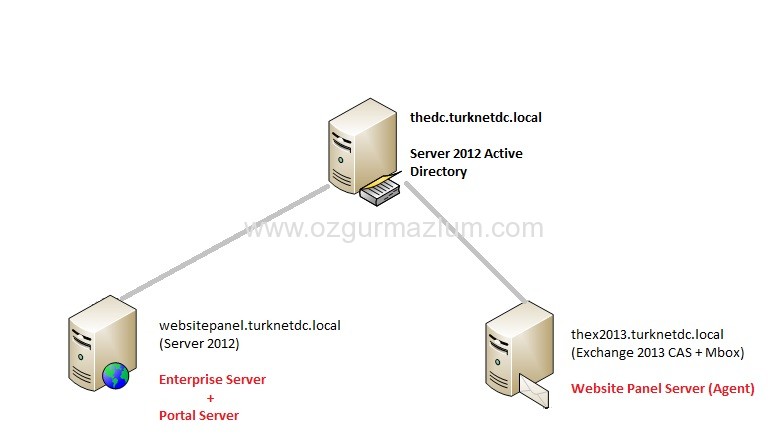










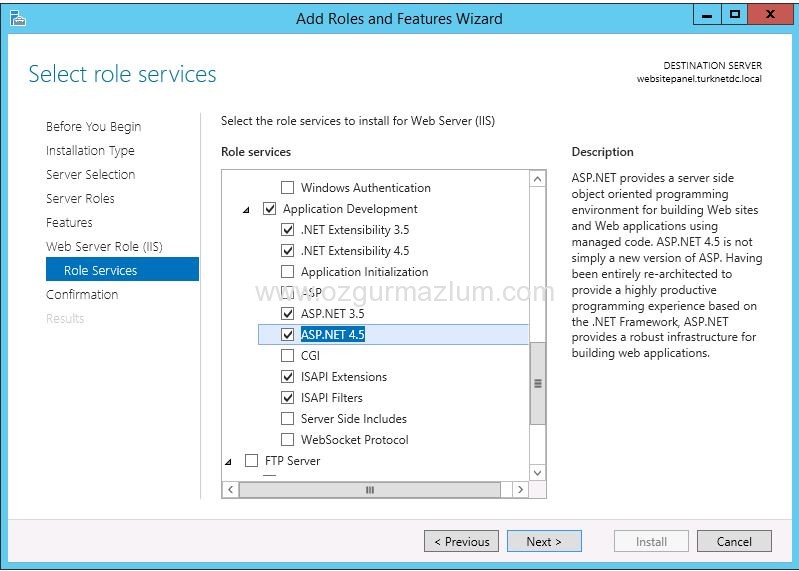


















































Comments
Üstad emeğine sağlık. Bu konuda yabancı kaynak bile bulamazken Türkçe bir içerik yayınlaman takdir edilesi bir şey olmuş.
teşekkürler
Özgür bey süper bir kaynak olmuş. Ellerinize sağlık.