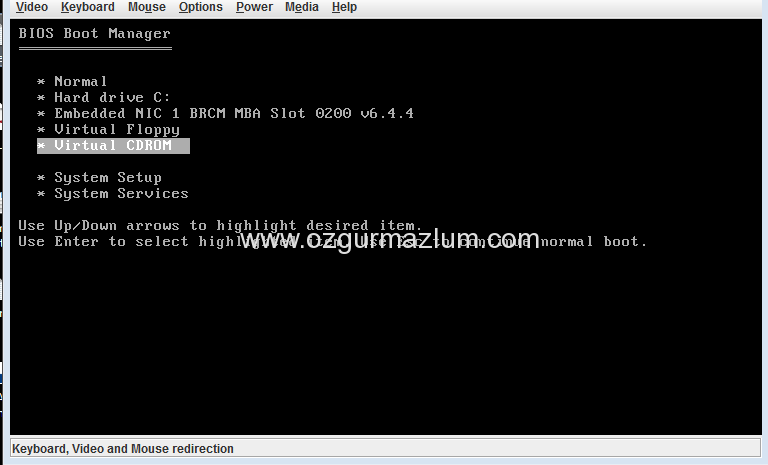Dell Blade Platform Update
Yeni aldığınız Dell Blade sunucularınızın performanslı çalışabilmesi için güncel firmware update’lerinin olması büyük önem taşımaktadır. Bu yazımızda Dell System Services bölümünde Platform Update işlemlerinin nasıl yapılacağını anlatacağım.
Öncelikle Dell sunucumuza IDRAC ile giriş yapıyoruz 
Server Status bölümünde sunucumuzla ilgili bir çok durumu görebilmek mümkün. Şu an ilgilendiğimiz bölüm update olduğu için BIOS ve Idrac versiyonlarını kontrol ediyoruz.
http://www.dell.com/support/ adresine aşağıdaki resimde gördüğümüz Servis Tag numarasını yazarak sunucumuz için hazırlanmış driver ve firmware dosyalarına kolayca ulaşabiliyoruz.
Girdiğimiz servis numarasından sonra ilgili sunucumuz için kullanılabilecek driverları listeliyor.
İşletim sistemi bölümüne not appliace seçerek System Management altından Server Update Utility Management ISO ile tüm güncellemelerin bulunduğu bir DVD yi indireceğiz.
İndirdiğimiz ISO dosyasını IDrac üzerinden Virtual Media olarak göstermemiz gerekiyor.
Sonrasında sunucumuzu restart ederek. F10 ile System Servisini başlatıyoruz. 
System Servisinin başlaması biraz uzun sürebilir endişelenmeyin 😀 Unified Server Configurator açıldı.
Şimdi Platform Update seçeneği ile güncelleme kontrollerini ve işlemlerini yapmaya başlayacağız.
Sonraki adımda Launch Platform Update seçeneğini seçiyoruz.
Seçeneklerde FTP / CD ve USB seçenekleri mevcut Virtual CD kullanıyoruz.
Resimde gördüğünüz Current bölümünde sistemde yüklü olan sürümler Avaible bölümünde ise cd de yer alan güncel versiyonlar görünüyor. Platform Update bölümünün en güzel özelliği sadece güncellemeniz gereken seçenekler seçili olarak geliyor. Bunlardan değişikllik yapmak istemediğiniz mevcutsa ayrıca seçimden çıkabilirsiniz.
Apply dedikten sonra, “The updates you are trying to apply are not Dell-authorized updates ” uyarısı ile karşılaşıyorsanız nedeni iDRAC V 1.85 yada Lifecycle Controller – V 1.5.2 dan daha eski bir sürüm olabilir.
Bu versiyonlardan öncesini Platform Update ile güncelleme yapamıyoruz.
Bu güncelleme Platform Updatte haricinde sunucu üzerindeki işletim sistemlerinden Windows yada Linux üzerinden yapılabiliyor. Fakat bu cihazlar genelde Sanallaştırma ürünleri kullanılmak için satın alınıyor ve bir çoğunda Vmware ESX server kullanılıyor. Bu güncellemeleri ESX üzerinden yapamadığımız için varolan kofigrasyonu bozdan yapabileceğimiz tek seçenek linux live CD kullanımı.
Centos Live CD ISO suna aşağıdaki link üzerinden ulaşabilirsiniz.
http://linux.dell.com/files/openmanage-contributions/omsa-71-live/
OMSA71-CentOS6-x86_64-LiveDVD
Virtual cd bölümüne Centos Live CD’mizi ekledikten sonra sunucumuzu tekrar restart ederek F11 ile Boot Manager ile Virtual Cd üzerinden boot olmasını sağlayacağız.
Seçimlerimizi yaptıktan sonra Centos üzerinden boot işlemi başlatıyoruz. Boot cd içinde local diske kurulum yapmıyor bu nedenle varolan vmware yada başka bir işletim sistemi zarar görmeyecektir. Yinede öncesinde yedek almanızı öneririm.
Local bilgisayarınızdaki CD leri mount edebiliyorsunuz fakat bu işlem dosya boyutuna ve network hızınıza göre uzun sürebilmektedir.
Evet live CD üzerinden işletim sistemimiz açıldı üst menü üzerinden Application / System Tools / Terminal uygulamasını açıyoruz.
Virtual DVD bölümünü Live CD için kullandık bu nedenle Update Utility ISO muzu farklı bir sunucuya upload ederek network üzerinden erişim sağlayacağım.
Console üzerinde
sudo su
voncig add em1 103 (burada yer alan 103 vlan id bölümü)
ifconfig em1.103 10.30.30.20 netmask 255.255.255.0 up //(file share açılmış alana erişim için network tanımlarımızı giriyoruz.)
mkdir /tmp/ntfs
mkdir /tmp/cd
mount -t cifs //10.30.30.21/d$ -o username=administrator,password=<şifreyi_yazın> /tmp/ntfs (Dosyamıza erişeceğimiz share alanı bulunan sunumuzun erişim bilgilerini giriyoruz.)
mount -o loop /tmp/ntfs/OM_711_SUU_FULL_ISO_A00.iso /tmp/cd
/tmp/cd/repository/Lifecycle-Controller_Application_6V5JC_LN32_1.5.5.27_A00.BIN
çalıştırılır. Gelen liste görüldükten sonra “q” tuşuna basılarak devam edilir.
Bu işlemlerden s onra sunucunun Idrac bağlantısı kopacaktır. Ortalama 5 dk sonra sunucunuzu tekrar reboot ederek F10 ile System service bölümüne girmemiz gerekecektir.
Öncesinde Firmware ve Driver’ların bulunduğu Update ISO’ sunu Virtual CD olarak eklemeyi unutmayın.
NOT: makalede CD mount işlemleri için kendi pc mi kullandım fakat sunucu üzerindeki USB ilede bu işlemleri gerçekleştirebiliriz.
Gördüğünüz gibi Lifecycle Controller update edildi diğer tüm güncellemelerinizi Platform Update üzerinden yapabilirsiniz.